Best Practices for Maintaining Quality in PDF to JPG Conversion
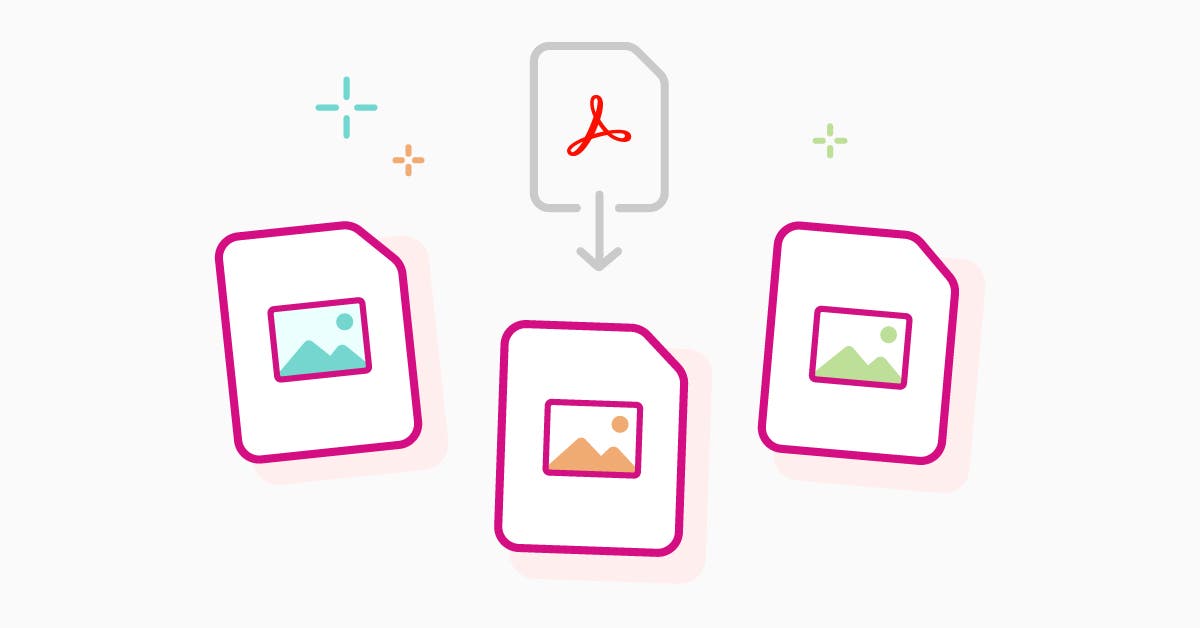
Converting PDF files to JPG format can be a valuable tool for various purposes, from sharing images on social media to creating presentations. However, it's essential to maintain the original quality of the images to ensure a seamless user experience. Here are some in-depth tips and techniques to optimize your PDF to JPG conversion process:
1. Understanding PDF Structure
- Vector vs. Raster Graphics: PDFs can contain both vector and raster graphics. Vector graphics are resolution-independent and can be scaled without loss of quality. Raster graphics, on the other hand, are pixel-based and can become pixelated when scaled.
- Image Resolution: The resolution of images within a PDF, measured in DPI (dots per inch), significantly impacts the quality of the converted JPGs. Higher DPI leads to better image quality, especially for print purposes.
2. Choosing the Right Conversion Method
- Online Tools:
- Pros: Easy to use, no software installation required.
- Cons: May have limitations in terms of file size, quality, and security.
- Desktop Software:
- Pros: More control over the conversion process, including image quality settings and batch processing.
- Cons: Requires software installation and may have a steeper learning curve.
- Mobile Apps:
- Pros: Convenient for on-the-go conversions.
- Cons: Limited features and may not offer the same level of quality control as desktop software.
3. Optimizing Image Settings
- Resolution:
- For print purposes, aim for a high resolution (300 DPI or higher).
- For digital display, a lower resolution (72-150 DPI) is sufficient.
- Compression:
- Choose a suitable compression level to balance file size and image quality.
- Lossy compression reduces file size but can also degrade image quality.
- Lossless compression preserves all image data but results in larger file sizes.
- Color Mode: Select the appropriate color mode (RGB or CMYK) based on the intended use of the images. RGB is suitable for digital displays, while CMYK is better for printing.
4. Handling Scanned PDFs
- Image Enhancement: Use image editing software to improve the quality of scanned images, such as adjusting brightness, contrast, and sharpness.
- OCR (Optical Character Recognition): If you need to extract text from scanned PDFs, use OCR software to improve the accuracy of the text.
- Deskewing: Correct any skewed images to ensure proper alignment and readability.
5. Testing and Refinement
- Visual Inspection: Visually inspect the converted JPG files to identify any quality issues.
- Print Test: If printing is the goal, print a few test copies to assess the quality.
- Iterative Process: Experiment with different settings to find the optimal balance between quality and file size.
Additional Tips
- Batch Conversion: Use tools that support batch processing to efficiently convert multiple files.
- Metadata Preservation: If possible, preserve metadata like author, title, and keywords during the conversion process.
- Security Considerations: Be cautious when using online tools, as they may not always protect sensitive information.
- File Format Compatibility: Ensure that the converted JPG files are compatible with the intended software and devices.
By following these best practices, you can ensure that your PDF to JPG conversions maintain the highest possible quality, preserving the original image details and ensuring a seamless user experience. For an easy and reliable solution, try PDF2JPG, which offers high-quality conversions tailored to your needs.